Prism Cloud is only available with eligible subscriptions and in specific regions. |
All projects published to Prism Cloud end up in a folder. Folders in a workspace are listed in the navigator (left panel) of the Prism Cloud app, and come in two types: personal and common. Folders within a workspace can be created, renamed, or deleted. The following sections provide some information on each of these aspects of folders.
Prism Cloud offers two types of folders within your workspace: your personal folder and common workspace folders. Your personal folder is just what the name suggests - a personal space just for you. Projects that you publish into this folder will be visible only to you unless you specifically choose to share them with others. Even other members of your workspace won't be able to see what you publish into your personal folder. Everyone with access to a Prism Cloud workspace will have their own personal folder within that workspace. If you belong to more than one workspace, you'll have a different personal folder within each workspace.
All of the other folders within your Prism Cloud workspace are considered common. Their contents will be visible to any members of your workspace. This is great if you're working on a project with a few others in your group or lab and want a common place to share all of your most recent updates. Just be aware that others in your workspace will also be able to see this work. If you prefer to control the permissions of each of your projects manually, simply publish to your personal folder, and then share the project with any others that you'd like to have access. Note that you can also grant access to projects in this way to Prism Cloud users that aren't in your workspace.
Creating folders
To create a folder within a workspace, simply click on the "+ Add Folder" button in the workspace navigator (left panel of the Prism Cloud app when in the workspace view). Give the folder a name, and then click the "Create Folder" button. It's that easy. Note that the created folder will be a common folder (see Types of folders above).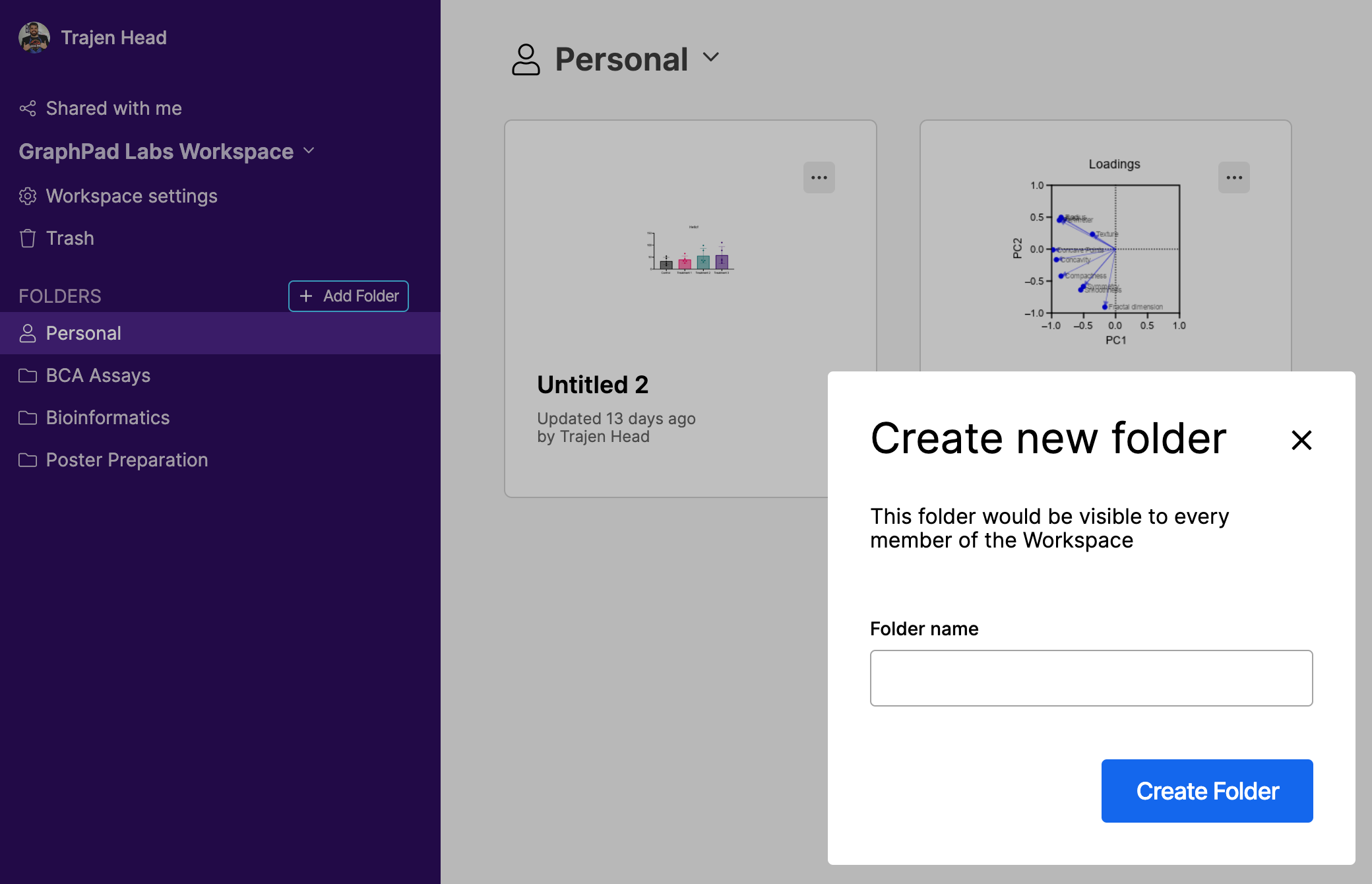
Renaming folders
To rename an existing folder, first click on the folder in the workspace navigator. Then click on the dropdown arrow by the folder name at the top of the page and select "Rename". Next, simply type in a new name for the folder and click the "Update" button. Note that folder names within a workspace must be unique (you can't have two folders with the same name).
Deleting folders
To delete a folder, first click on the folder in the workspace navigator. Then click on the dropdown arrow by the folder name at the top of the page and select "Delete". A warning will appear asking for a confirmation to delete the folder. Simply click the "Delete" button, and the folder will be sent to the trash. If you decide that you didn't want the folder to be deleted, you'll have seven days to restore it from the trash.