Prism Cloud is only available with eligible subscriptions and in specific regions. |
This page covers three primary topics related to publishing Prism projects to Prism Cloud:
Publishing a project for the first time
Updating a previously published project
Publishing a previously published project "as new"
Potential problems encountered while publishing
Publishing a Project for the first time
Once you get signed in to Prism Cloud and have a project with at least one graph (or layout), you're ready to start publishing your work. To begin, click the Prism Cloud toolbar button. This time when the popover dialog appears, you'll be able to specify where you'd like to publish your Prism project within Prism Cloud. This dialog contains two dropdown menus: one to select your workspace (in case you are a member of more than one) and another to select the folder within the workspace where you'd like to publish your project. Remember that all projects published to Prism Cloud must be published to a specific folder.
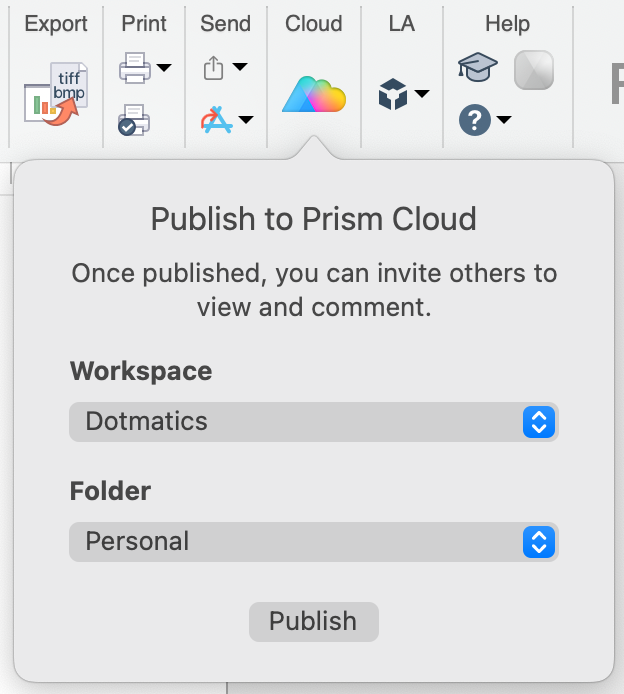
Note that the default folder for publishing is your Personal folder. Unlike other common folders within a workspace, your Personal folder and its contents are visible only to you. Other members of your workspace won't be able to view projects published into your Personal folder unless you explicitly share the project with them.
Once you've selected your desired workspace and folder, click the "Publish" button, and Prism will begin publishing your project to Prism Cloud.
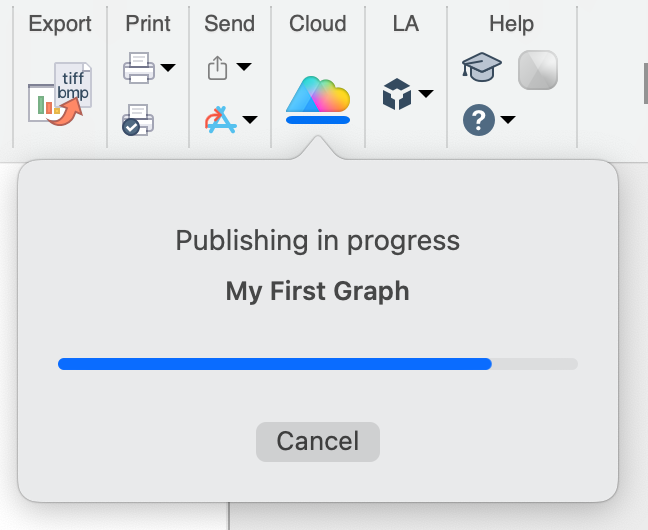
If you close this dialog while your project is uploading, Prism will continue to publish the project in the background. Upon completion, Prism will provide a success notification which will include a link directly to the published project within Prism Cloud. Clicking this link will allow you to view the project, navigate to other areas of your workspace and the Prism Cloud app, share your project, or create a discussion within the project.
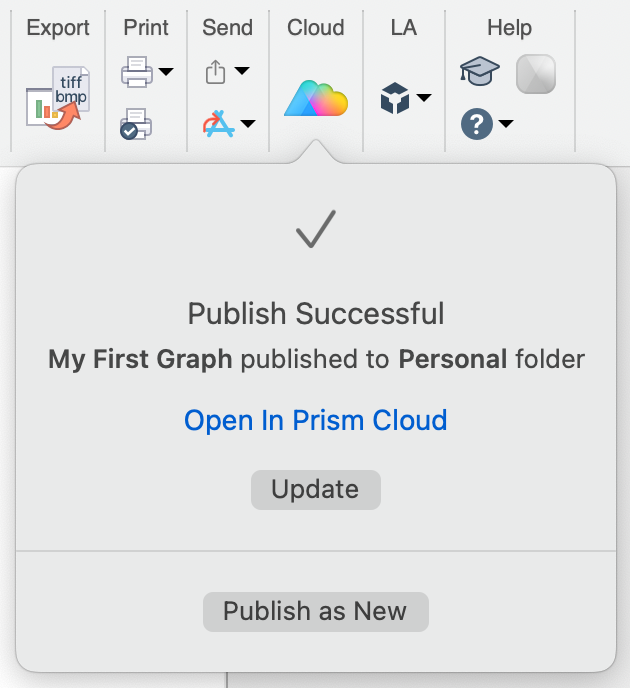
If a publish is unsuccessful, Prism will alert you that the project could not be published along with an explanation. Most of the time, the problem has to do with the size of the published graph or Prism file. The page on Prism Cloud publication limits provides more detailed information on this topic.
Updating a previously published project
Once a project has been published, a link is created between the Prism file stored locally on your device and the Prism Cloud project. As a result, you're able to update the Prism Cloud project with any changes that you make to the local Prism file. Simply make your desired changes and click on the Prism Cloud toolbar button. When the popover appears, it will display information about the published project including: the workspace name, a link to the published project in Prism Cloud, and the date/time of the last successful publish (or update). Additionally, you'll have the options to either "Update" the project or to "Publish as New" (discussed in the next section).
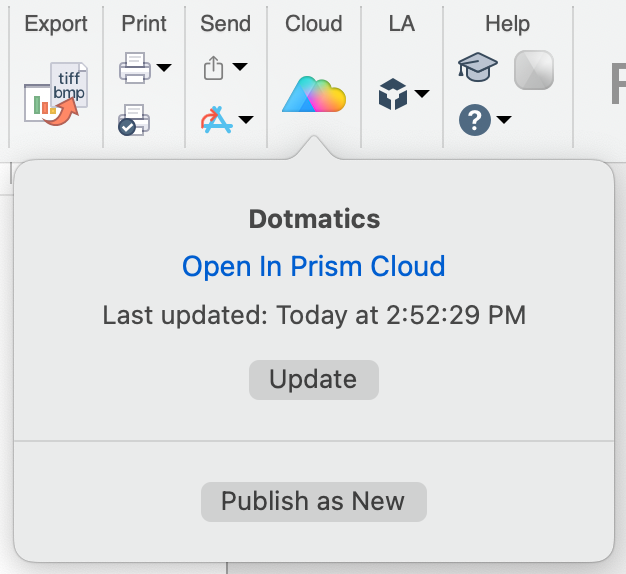
If you simply want to publish your most recent changes to the existing Prism Cloud project, click the Update button. Prism will begin publishing the project, and when it completes it will provide a success message similar to the one shown after initially publishing the project.
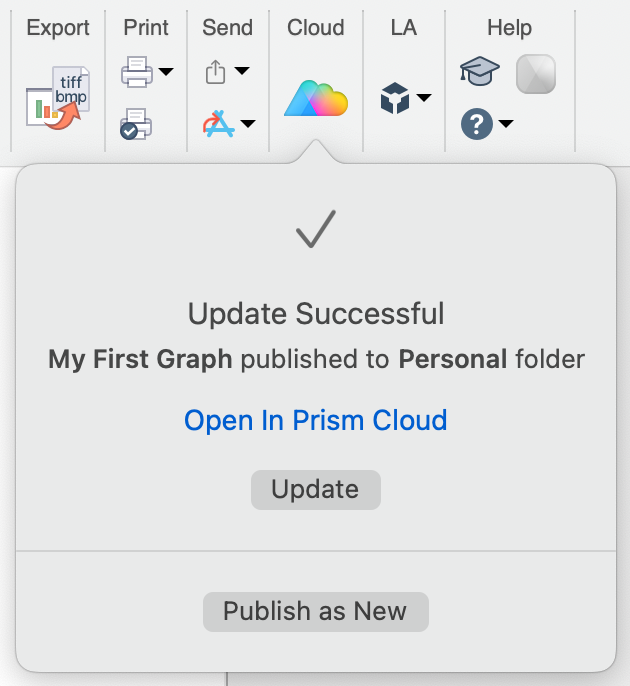
Importantly, the link between the Prism file stored locally on your device and the Prism Cloud project is unchanged during this process. You are able to update the same Prism Cloud project as many times as you'd like as long as this link remains unchanged in the Prism file.
After initially publishing a Prism project, you may decide that you do not wish to update the same Prism Cloud project, but create an entirely new Prism project from the same Prism file. This process is referred to as "Publish as New". After publishing a project to Prism Cloud, simply click the Prism Cloud toolbar button again to see information about the Prism Cloud project (workspace name, a link to the existing cloud project, and the date/time of the last publish/update). Then, click the "Publish as New" button at the bottom of this dialog. A second message will be displayed informing you that a new Prism Cloud project will be created, and - more importantly - that the link between the Prism file and the existing Prism Cloud project will be lost.
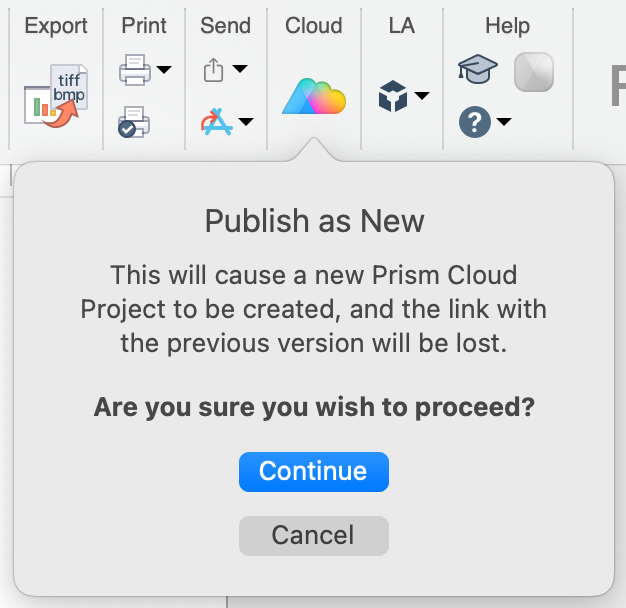
To continue, simply click the "Continue" button, which will then bring up the original Publish dialog in which you can choose your desired workspace and folder location to publish the new Prism Cloud project.
Note that this process does not remove the original Prism Cloud project. As a result, there will be two Prism Cloud projects after publishing as new: the new project that is now linked to the Prism file stored locally, and the original that has been "orphaned" and is no longer linked to the Prism file. Projects that have been "orphaned" in Prism Cloud cannot be updated because the link between them and the Prism file has been removed.
A workaround for avoiding "orphaned" projects in Prism Cloud
Before publishing as new, duplicate the Prism file on your device. If you'd like, give the new file a different name to distinguish the two files. With this newly duplicated file, choose to "Publish as New". The duplicated file will be linked to the new Prism Cloud project, while the original file will remain linked to the original Prism Cloud project. More importantly, both Prism files can still be updated with future changes if needed.
What can I publish with Prism Cloud?
Graphs and Layouts only
Currently, Prism Cloud only supports publication of graph and layout sheets from a Prism project. Generally, this isn't a problem since most projects you create in Prism automatically include at least one graph of your data. However, if you attempt to publish a project that has no graph or layout sheets, you will be shown the following alert:
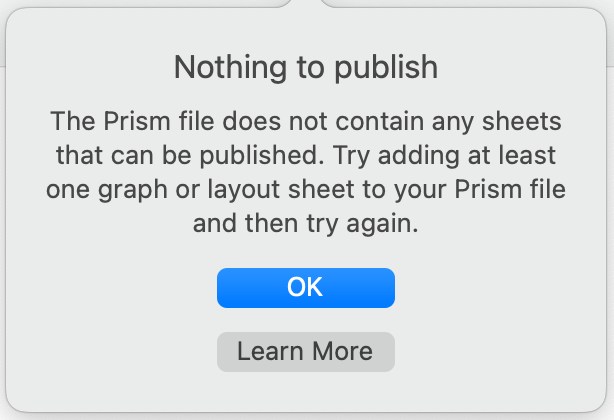
This is true whether you are publishing a project for the first time or updating an existing project (after deleting all graphs and layouts from the project file). For now, a project must contain at least one graph or layout sheet to be published/updated. Note that support for additional sheet types (data tables, results, info sheets) will be added in a future update to Prism Cloud.
Individual sheets cannot be published alone
When publishing a project to Prism Cloud, you don't need to specify which sheets should/should not be included. Instead, all of the supported sheets within the project (currently only graphs and layouts) are sent to Prism Cloud and remain grouped as a project within the selected workspace. If you really only want to publish an individual sheet, one potential workaround would be to save that sheet's family as a new Prism file (File > Save Special > Save Family As...). Then, you can publish the new project that contains only the desired sheet.
Potential problems encountered while publishing
There are two common "problems" that you may encounter when trying to publish a project to Prism Cloud. The first is that your project (or at least one of the sheets within your project) exceeds the publishing limits for Prism Cloud. If this happens, Prism will show the following alert:
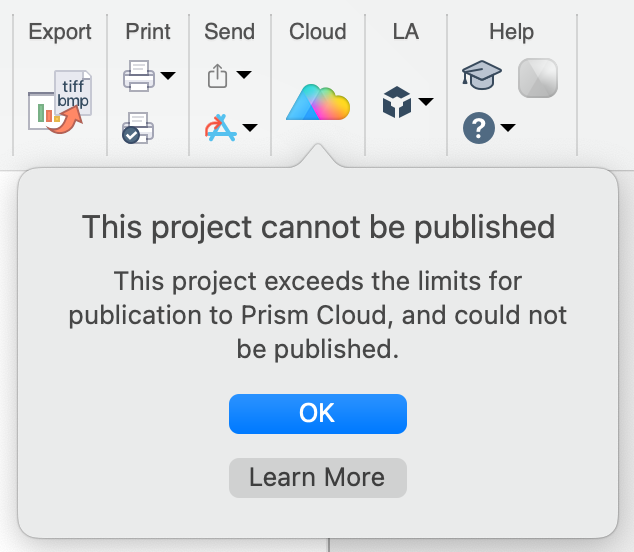
Verify that your project doesn't exceed any of the publishing limits for Prism Cloud, then simply try again.
The other (not-so-common) problem is that your project doesn't contain any graphs or layouts. This topic is discussed in a bit more detail in the previous section. Basically, Prism Cloud currently only supports publications of graph and layout sheets. Support for data tables, results sheets, and info sheets will be introduced in a future update to Prism Cloud.